alii8
۱- Movavi Slideshow Maker (پیشنهاد ما)
کار با نرم افزارMovavi Slideshow Makerبسیار آسان است. این نرم افزار به شما امکان می دهد با تغییر صفحات و متن متحرک و جلوه های متنی نمایش پرده ای شگفت انگیزی را ایجاد کنید. در این برنامه بسیاری از الگوهای نمایش پرده ای از پیش ساخته شده وجود دارد و می توانید هر کدام را برای کار خود انتخاب کنید. علاوه بر این ها مجموعه ای از آهنگ های پس زمینه رایگان، فیلترها و جلوه های پس زمینه و همچنین جلوه های ویژه دیگر نیز در دسترس شما قرار دارند. می توانید نمایش پرده ای نهایی را در فرمت هایی مانندmov،mp4،aviو غیره ذخیره کنید.
۲-نرم افزار Photostage Slideshow
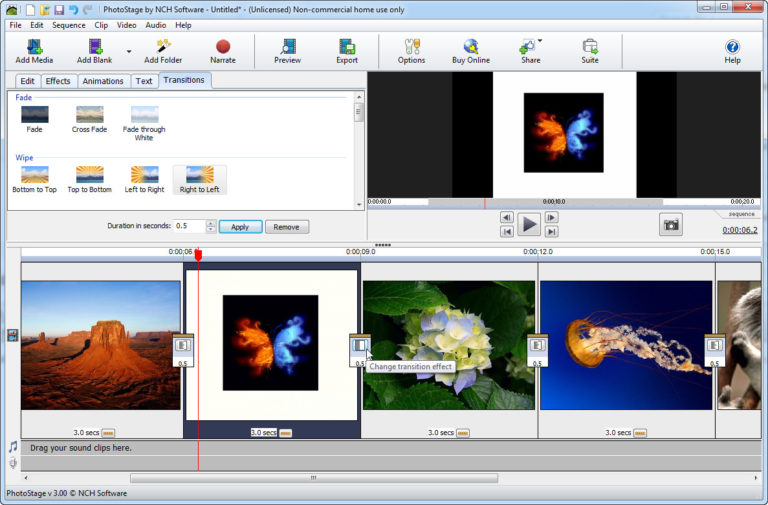
این یکی از ساده ترین برنامه های کاربردی است و می توانید بدون هیچ زحمتی از آن استفاده کنید.Photostageبه کاربران امکان می دهد تا با انواع مختلف ابزارها و گزینه های ویرایش، نمایش پرده ای حرفه ای و شخصی ایجاد کنند. نمایش پرده ای می تواند شامل تصاویر، موسیقی، کلیپ های انتقالی و بسیاری از ابزارها و نمایشات دیگر باشد. این نرم افزار شامل ابزار های گسترده ای برای ویرایش عکس است.
۳- نرم افزار Icecream Slideshow Maker
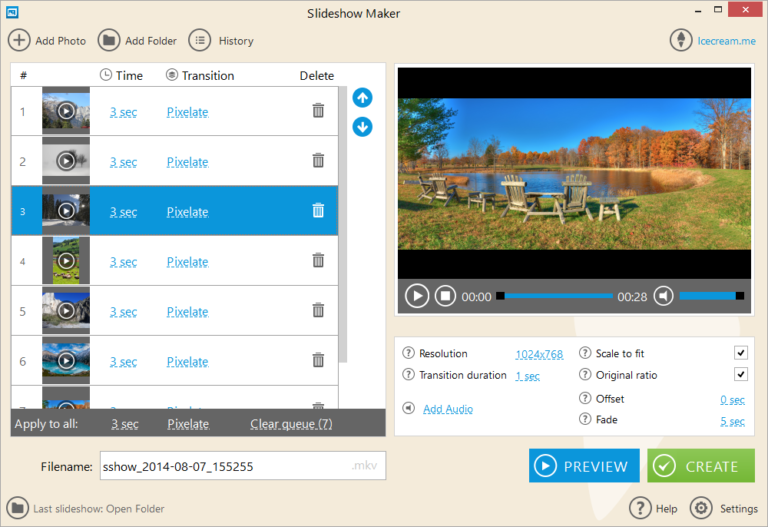
همانطور که از نام آن پیداست، استفاده از نرم افزارIce-cream Slideshow Makerکاملاً رایگان است.
تصاویر را بصورت جداگانه یا به صورت دسته جمعی از طریق یک پوشه اضافه کنید و تنظیمات مختلف را طبق دلخواه خود اعمال کنید. این نرم افزار شگفت انگیز سازنده نمایش پرده ای موسیقی است و دارای بسیاری از ابزارهای سفارشی سازی کاربر پسند است. اضافه کردن موسیقی مورد علاقه خود، پیمایش تصاویر یا انتقال تصاویر به آسانی با یک کلیک ماوس انجام می گیرد. می توانید قبل از کلیک روی ایجاد و تکمیل نمایش پرده ای، پیش نمایش آن ها را ببینید.
۴- نرم افزار Proshow Gold
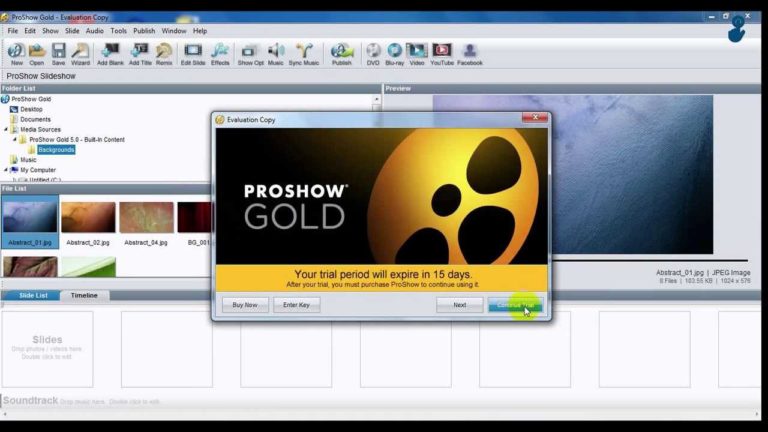
از ویژگی های منحصر به فرد این نرم افزار ادغام سریع، کارآمد و ساده موسیقی و تصاویر از جمله فیلم ها است. با وجود وارد کردن محتوا از منابع مختلفی نظیرFacebook،Instagram،Picasaو تعداد زیادی سایتهای دیگر، دیگر نگران کلیپ های طولانی که با گوشی تلفنتان تصویر برداری کرده اید و فیلم های اینستاگرامتان نباشید. در این برنامه استفاده از فیلم به آسانی کار با عکس است. تم های یکپارچه و آهنگ های رایگان این نرم افزار امکان استفاده بهتر از آن را می دهند. برای مبتدیان ویژگی های خودکار و برای ویرایشگران حرفه ای فناوری های پیشرفته ویرایش ارائه شده است.
مشخصات
اگر می خواهید بدانید که از خط فرمان ویندوز چطور می شود استفاده کرد، با من همراه باشید، چند مورد که بیشتر مورد استفاده هستند را بهتان نشان می دهم. برای اجرای خط فرمان کافی است به Start بروید و بر روی Run کلیک کنید و CMD را تایپ کنید. در ویندوز ۷ فقط روی Start کلیک کنید و CMD را تایپ کنید. در ویندوز ۸، می توانید بر روی دکمه Stat راست کلیک کنید و command prompt را انتخاب کنید.
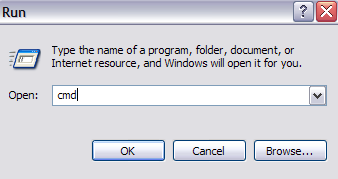
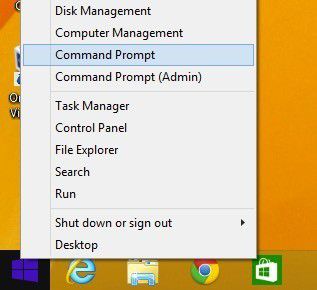
حال پنجره بزرگ مشکی رنگی را می بینید که مکان نما در انتهای خط مشخصات کاربریتان قرار گرفته است.
C:\Documents and Settings\Username یا C:\Users\Username. حالا چه کار کنم؟ نمی توانم همه چیز را توضیح دهم، می توانید کار خدا را با نوشتن کلمه HELP در محیط MS DOS پیش ببرید تا یکسری راهنمایی ها را دریافت کنید.
وقتی این کار را انجام می دهید، لیستی از تمام دستوراتی که می توانید در MS DOS به کار ببرید،و توضیح کوتاهی در مورد چگونگی کار آن ها به شما نشان داده می شود.

همچنین می توانید اطلاعات جزئی تری در مورد پارامترها و همچنین طریقه استفاده از هر دستور با تایپ کردن نام دستور در کنار /? پیدا کنید. برای مثال، با تایپ CD/?، آموزش سریعی در مورد چگونگی استفاده از دستور CD به شما نشان داده می شود.
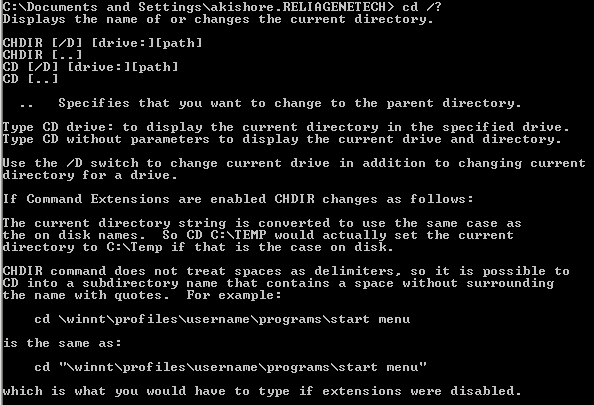
همانطور که در بالا نشان داده شده، دستور CD نام یا تغییر دایرکتوری فعلی را نشان می دهد. بناباین اگر می خواهید دایرکتوری فعلی پیش فرض کاربر را به دایرکتوری ویندوز ۳۲ تغییر دهید تا فایل ویروسی را پاک کنید می توانید به شکل زیر تایپ کنید تا به دایرکتوری موردنظر هدایت شوید.
cd c:\window\system32 and press Enter
دایرکتوری فعلی شما به صورت زیر تغییر می کند:

حال شما در دایرکتوری هستید، ممکن است بخواهید که تمامی فایل ها را ببینید. ابتدا می توانید دستور DIR را بنویسید و بر روی دکمه Enter فشار دهید. حال می توانید به لیستی از فایل ها و پوشه ها در دایرکتوری دسترسی داشته باشید. می توانید کلمه DIR/? را تایپ کنید و می توانید ببینید که چه پارامترهایی را می توانید به آن بدهید.
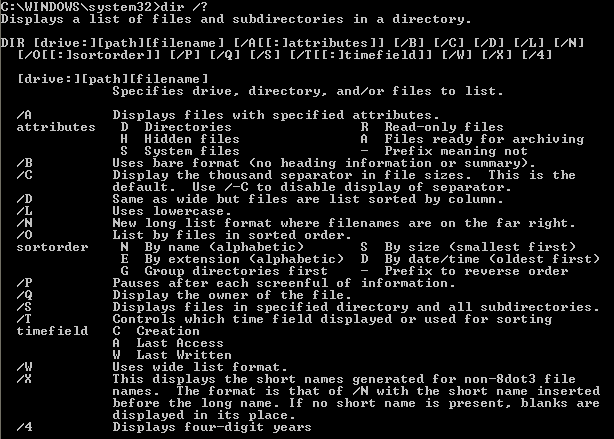
همانطور که می بینید، می توانید با تایپ کردن DIR/P لیست را به فرمت صفحه بندی شده دریافت کنید که می توانید در بین آن ها حرکت کنید. یا مثلا با تایپ دستور DIR/W می توانید لیست را به شکل وسیعی دریافت کنید به جای اینکه تنها یک ستون را به دست آورید. چیز خوبی که در مورد محیط DOS وجود دارد این است که می تواند برای هر دستور چند پارامتر را داشته باشد، بنابراین می توانید دستور DIR/P/W را وارد کنید و دید صفحه به صفحه را در قالب وسیع داشته باشید.
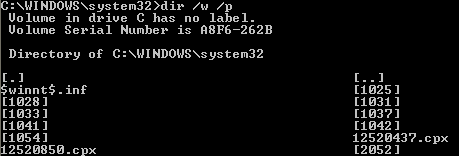
حال شما لیستی از تمام فایل ها و پوشه ها را دارید، بیایید با مثال پاک کردن ویروس ادامه دهیم. اگر می خواهید فایلی را حذف کنید، می توانید از دستور DEL استفاده کنید. دوباره تایپ کردن در DEL/? می تواند یکسری اطلاعات مفید در مورد دستور بدهد.
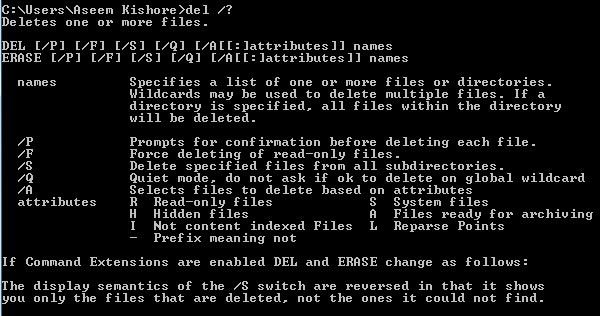
برای حذف فایل، می توانید در DEL filename تایپ کنید و با این کار فایل پاک می شود. وقتی دستور را به این روش استفاده می کنید، زمانی که فایل پاک می شود به شما هیچ اطلاعی داده نمی شود و بنابراین مطمئن شوید که نام فایل را به درستی وارد می کنید. همچنین مجبورید که نام فایل را با پسوند وارد کنید، بنابراین برای حذف فایل می نویسیم DEL Test.txt.همچنین اگر می خواهید فایلی را پاک کنید که درون نامش فضای خالی وجود دارد مجبورید که از کوتیشن استفاده کنید بدین صورت: DEL ldquo;This is a text.txtrdquo;
مشخصات
- یک سایت
- duplichecker
- businesssoftware
- hoshmandsaz
- فرمول منتور٫
- iranekade
- برنامه درسی در فضای مجازی
- خط روز | Rooz Line
- وطن اس ام اس
- mansari
- novin-dl
- وپ کید جدیدترین ها
- پارسي بلاگ سايت بيلدر
- دانلود سورس
- سرور سمپ زندگی مجازی کارول گیم
- تجزیه و تحلیل آماری داده های اقتصادی و صنعتی با مینی تب -sp
- دانلود کتاب pdf خلاصه کتاب جزوه
- زیر 100
- فروش-نوشتن پایان نامه کارشناسی فنی مهندسی ارزانتر -مدارت الکترونیک کامل بسته بندی برای مونتاژ
- dazardcasinobet
- تالار عروس
- nazanin
- خبر آن
- zhplus17
- xn--mgbajksoy90jca
درباره این سایت